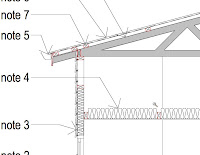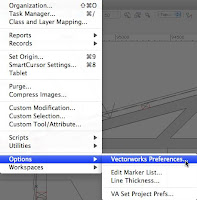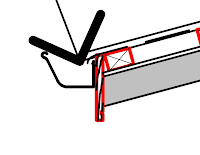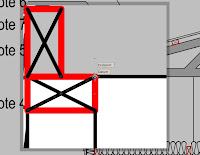What is the Vectorworks library? That’s a terrible question really. it should be ”What ARE…
Showing Thick Lines in Vectorworks
I had a question yesterday form a friend about showing thick lines in Vectorworks. When you draw objects in Vectorworks, you use the line weights you want for printing. But the challenge can be that what looks good on paper, does not look good on the screen. Normally, this is due to the lines that look good on paper are too thin to display well on screen.
[ms-protect-content id=”34491,34492,34493, 34494, 34495, 34496, 344927″]
This image shows the view with the lines shown normally. It is hard to see which lines are thicker.
You might notice that some lines have a different color. This is an old trick from Autocad and MicroStation. You can use colors to represent line weights. Vectorworks does not have a pen table like those other programs, so a red line will still print red, but it helps me to see the line weights I’m using. Viewports in Vectorworks can be set to print black and white only, so the lines will not print in color.
Vectorworks has a preference called Zoom Line Thickness. This preference will zoom the line weights of objects as you zoom in.
- Go to the Menu bar.
- Choose Tools > Options > Vectorworks Preferences…
This will open the Vectorworks Preferences dialog box. Choose the option to Zoom Line Thickness. It says (slow), but I have never noticed it being really slow.
When you return to your drawing, you will notice that line weights are heavier as you zoom in. This can be useful in some situations. But, in some situations it can make the drawing difficult to deal with, especially when you zoom in to work on a detail.
Generally, I find that I like to have Zoom Line Thickness turned on for working on plans and elevations, but turned off for working on sections and details. But I like to be able to turn this preference on and off, often. There is a utility for this on vectordepot.com called Toggles.
The Zoom Line Thickness preference does not affect the zooming in a Snap Loupe.
Activate the snap loupe with the Z key.
The Snap Loupe is really useful for quickly zooming into an area of the drawing. But, if you don’t turn off the Zoom Line Thickness, you can not see the drawing easily.
- Double click on one of the icons on the snapping palette.
- Click on the General settings.
- Turn off Zoom Line Thickness in Snap Loupe if you do not want to see the heavy lines in the snap loupe.
- Click on the OK button.
Now, when you use the snap loupe, you will be able to read the lines more easily. You may not want to use the same settings all the time, I don’t. I change these settings when I need to to make it easier to draw.
[/ms-protect-content]