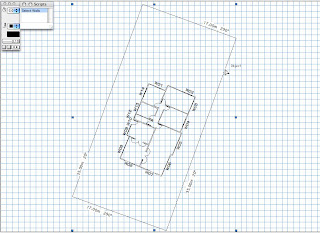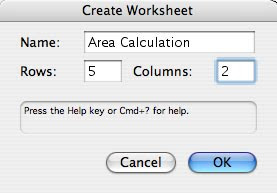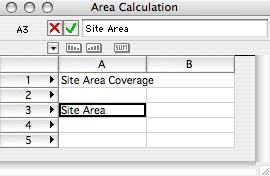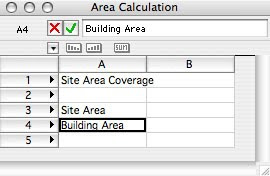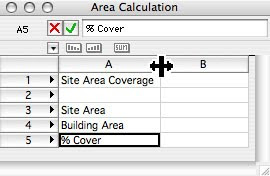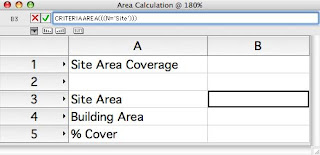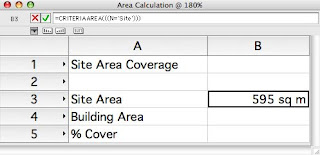I was training at a landscape client today and I was reminded just how powerful…
Introduction to Worksheets in Vectorworks 2008-2010
These spreadsheets, or worksheets as they are called in VectorWorks, are linked to the source of information so the worksheet can be updated when the source changes or to put it another way, if you edit the things in the drawing the spreadsheet can be updated easily.
[ms-protect-content id=”34491,34492,34493, 34494, 34495, 34496, 344927″]The most powerful worksheets in VectorWorks are databases linked to Symbols or Plug-in Objects listing the data entered in the different fields. As you add these objects into the file you can update the worksheet and check the information. An example of this would be a bracing spreadsheet that tracks the bracing objects in the drawing. As you add bracing objects the worksheet tracks the number, type and length of the brace and puts this information into the worksheet, telling you if you have achieved enough bracing in each direction.
We can classify the worksheets into a few different groups depending on the nature of the worksheets:
Count / select objects ( generally symbols ) through the file. They do not need to have a record attached and they need not be in the same Class or Layer. We can choose to count symbols on a specific layer or assigned to a specific class.
Do mathematical operations with the parameters of drawn objects: areas, perimeters, volume etc. Name the objects (Object Info Palette) and find properties of them and their combinations
Create reports using symbols with records and list the field values from the symbols in the report.
Area Calculation for Site Coverage
Worksheets in VectorWorks are very powerful and can be programmed to search for information in different ways. We can search for information by its pen colour, weight, line style, class, layer, kind, etc. You can even search for named objects.
If you had a file with a site plan and a house plan sitting on the site, you could count the area of the house, the area of the house and the percentage of the site coverage.
The worksheet could calculate the area of the site, the area of the house and the relationship of the site to the house.