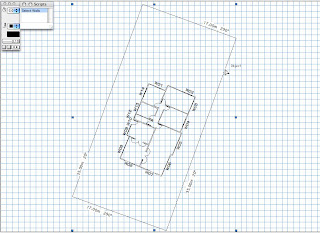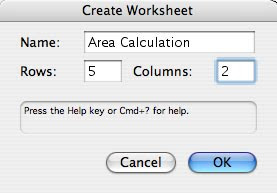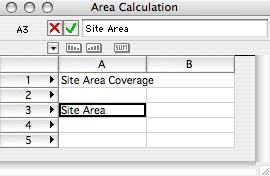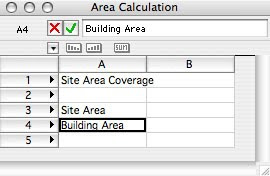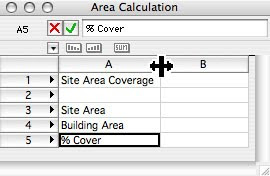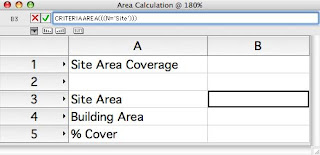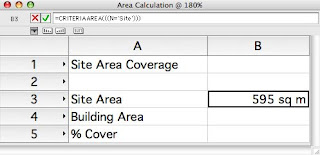Unlock your potential as an architect with our exclusive eBook on Vectorworks software
With this quickstart manual you will discover the tips, tricks, and tools you need to take your designs to the next level and impress your clients. Whether you're a seasoned pro or just starting out, this eBook is a must-read for anyone serious about their craft.